Step by step wizard helps you extract text from a PDF file,
1. Start the PDF Converter for Windows 10 software.
2. Click Next button to proceed to the "Source PDF File" step.
3. Select a single file for single conversion or select a folder for batch conversion.
4. Click Next button to proceed to the "Conversion Options" step.
5. Click Next button to proceed to the "Security Options" step.
6. Click Next button to proceed to the "Output Format" step.
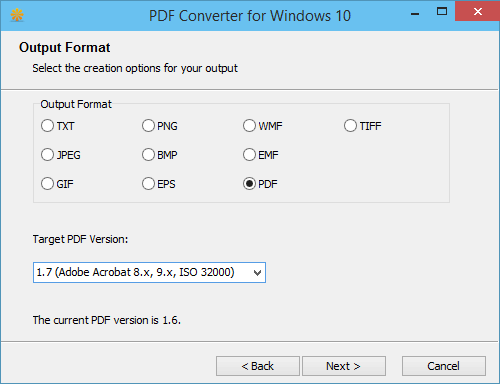
7. Select PDF as the output format.
8. You will see the version of your current PDF file. Choose the target PDF version from the drop list.
9. Click Next button to proceed to the "Output Location" step.
10. You need to specify the output file name for single file conversion; you need to specify the output path (aka. folder or directory or location) for batch conversion.
11. Before clicking the Next button to proceed to the "Conversion In Progress" step, you can check the option "Suppress all pop up dialogs in the conversion". This will give you a smooth and silent conversion in the next step without any user interaction.
12. In the process of conversion, you can click Cancel button at any time to abort the conversion. When the process is completed, you will see the message reporting the status and result of the conversion. Click "Finish" button to close the program.